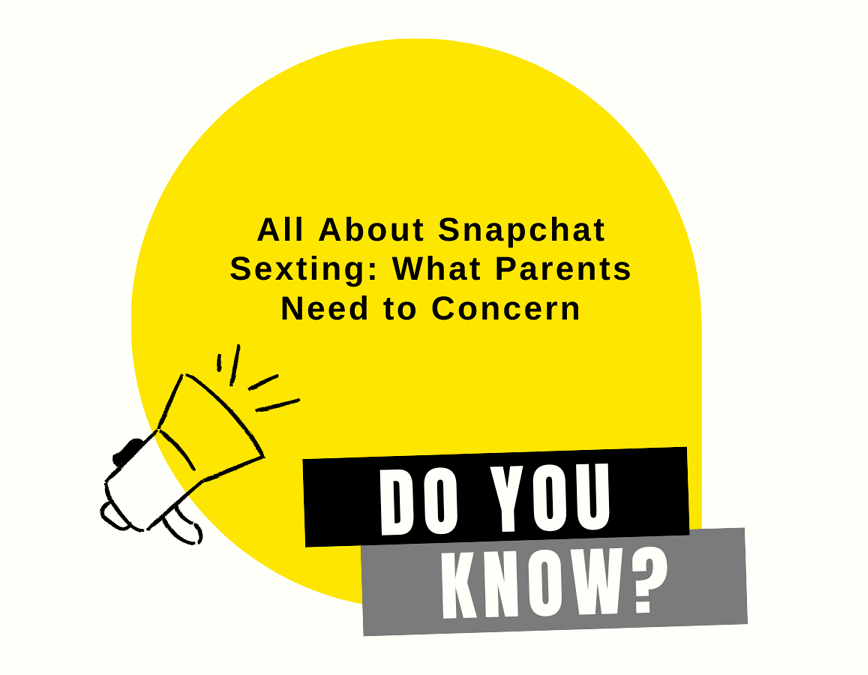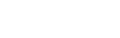YouTube is a powerful and very attractive entertainment platform for children, but one that needs to be supervised very closely by parents. It can be a great learning ground for kids but it also has content that isn't appropriate for children.
Fortunately, there are a number of easy-to-use tools to secure and control YouTube usage, which should always be done under adult supervision. To protect them, here's how to set up parental controls on YouTube for movies, TV shows, adult content, and more on YouTube.
Are Your Kids Addicted to Phones? 5 Suggestions Here
Table of Contents
How to Set Up YouTube Parental Controls on Kid's Phone
There are tons of videos on YouTube that are violent, shocking, or sexual in nature. So much content that is not always suitable for the youngest. To make them inaccessible to them, here's how to set parental controls on YouTube.
Way 1: Turn on YouTube's Restricted Mode
First, you can set up YouTube parental controls and filter inappropriate content is by using Restricted Mode. Restricted Mode is an opt-in setting from YouTube, which helps filter inappropriate content to protect your kids. Below are the simple steps to do that.
Step 1: Go to YouTube and log into your Google account.
Step 2: Click on your Profile icon at the top right corner of the screen.
Step 3: At the very bottom of the options, click the Restricted mode: Off button.
Step 4: Click the Activate Restricted Mode button.
Step 5: Click the Lock restricted mode on this browser link, that can prevent your kid from turning it off.
Step 6: You have to repeat these steps for each of the browsers installed on your computer.
Note:
YouTube Restricted Mode isn't 100% effective for filtering inappropriate content when your kids use YouTube, so parents still need to regularly check what your children are watching on the app.
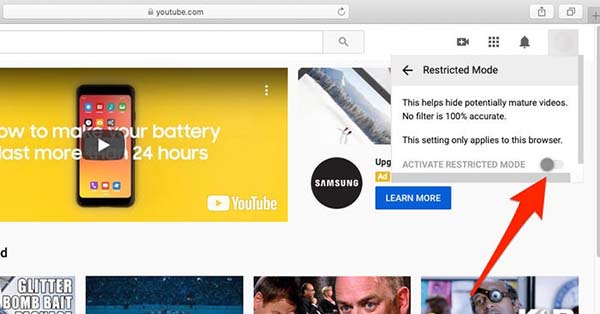
Way 2: Turn off Recommended Videos and Autoplay
By default, YouTube suggests new videos based on history, which may result in content, not at all suitable for children. Better to deactivate this option. Below is how to do that.
In Settings, go to the Notifications menu then uncheck the Recommended videos option.
Then go back to General Settings and make sure Autoplay is not enabled. The latter automatically starts playing a video resulting from the suggestions following the video viewed.
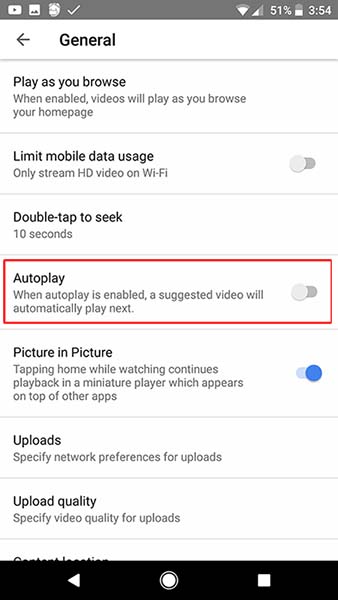
Way 3: Create Playlists as You Want
One of the most effective ways to control what your kids watch on YouTube is to manage content search by yourself. That means you can create playlists that cannot be polluted with unwanted videos.
Step 1: To create a playlist, click on the icon consisting of three horizontal bars and a "+" sign next to it, located under a video.
Step 2: In the menu that opens, then click + Create playlist . Give it a name, define its confidentiality then click on Create.
Step 3: Then you just have to click on the same icon under each video you want to add and select the desired playlist.
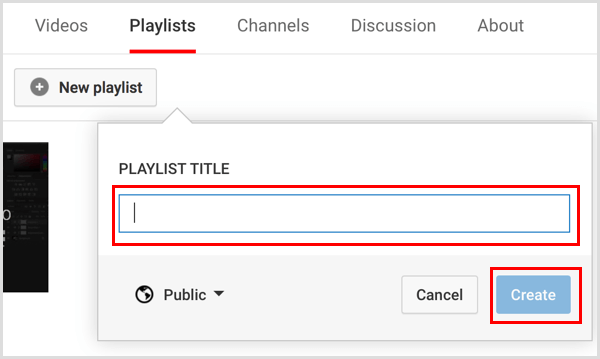
Way 4: Enable YouTube Safety mode on Kid's Android or iOS Devices
You can also update YouTube on their mobile devices. There are YouTube parental controls for Android and iOS devices. The steps are simple:
First, open the YouTube app on your kid’s Android or iOS device, and log into the account in which you want to activate the safety mode.
For Android phones:
Step 1: Click on the three-dot icon for "Settings"
Step 2: Select "General"
Step 3: Turn on the "Restricted Mode" option.
For iOS devices:
Step 1: Click on the account icon in the top right corner.
Step 2: Choose "Settings"
Step 3: Click "Restricted Mode" Filtering.
Step 4: Turn on the "Restricted Mode" option.
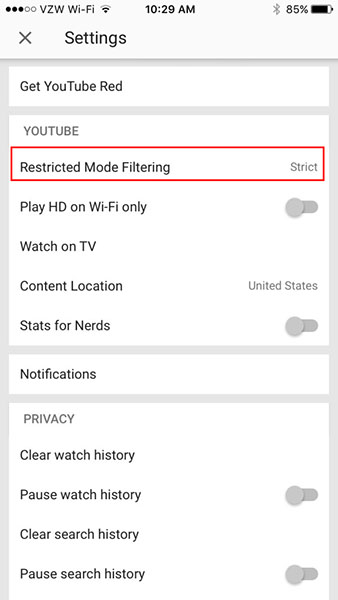
Way 5: Use YouTube Kids
Another effective way to regulate what your kid is exposed to on YouTube is to use YouTube Parental controls app or what is known as YouTube Kids.
Google has created a specific version of YouTube for children under 13. Called YouTube Kids, it is available on Android and iOS. The selection of content is much more rigorous, even if it is not free from flaws as the publisher himself admits. However, the filtering is much more rigorous and the application offers more advanced YouTube parental control tools. You can in particular deactivate the search function, set a timer to limit the duration of use, deactivate the search history (an option also available on YouTube)
Note:
These procedures are only valid if the user (the child) remains connected to the Google account which has been activated in Google. If he disconnects or if he ventures into the settings to deactivate restricted mode, the filtering will no longer be active. This is why a much better and safer tool is required.
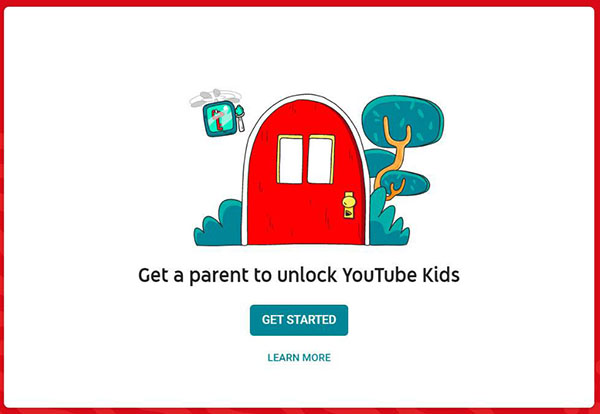
Way 6: Set up YouTube Screen Time with YouTube Parental Control App
While these ways are offered by YouTube itself, they don't offer any guarantees for parental control. For setting parental controls on YouTube,you can also set up the screen time on this app. However, YouTube itself doesn't offer such a feature for parents. If you do want to set up YouTube screen time for your kids, then you will need some YouTube parental control apps that are helpful and effective. And one of the best app like that is called FamiGuard, which offers a long list of features, including web filter, screen time, app time control, etc. You can easily use this app to set parent control on YouTube.
How does FamiGuard work on YouTube parental controls?
Screen Time: You can instantly pause your child's phone usage and lock the device in specified time to keep your child from overusing YouTube. You can also lock the device in sleep time to keep your kid from using their devices.
App Time Control: This powerful feature can help you set a stipulated timeline for your kid to use specific apps like YouTube. Once the time limit is reached, YouTube app will be blocked automatically.
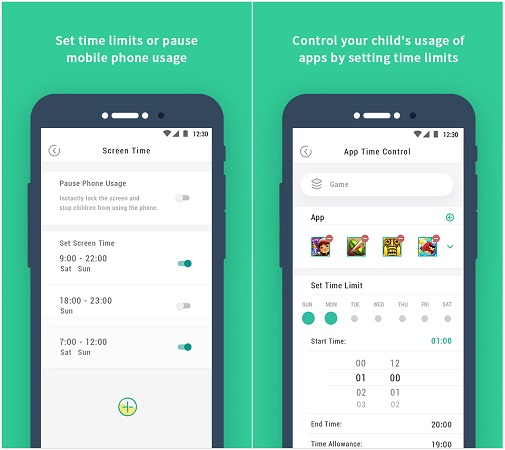
Compared to the other 5 ways above:
-
More effective:The other 5 ways are offered by YouTube itself, and they are limited for parental controls. FamiGuard can really help you with 100% worked features.
-
More time-saving:FamiGuard have designed several quick rules for your daily use. This can save you a lot of time when setting up screen time and blocking apps/websites on your kid's phone.
-
More supported features: FamiGuard offers many other powerful features like screen time, real-time location tracking, geofence, activities monitoring, etc. These features can help to create a healthy cyberlife for your kid and guide them to cultivate a good habit online.
How to use FamiGuard for YouTube parental controls
Step 1: You have to install FamiGuard by entering the download website in PC or on Google Play store.
Step 2: Create an account. Install the FamiGuard in your child's mobile now.
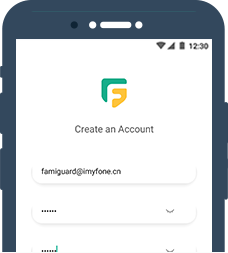
Step 3: Follow on-screen guidelines and configure the mobile phone of your kids.
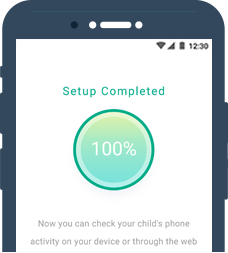
Step 4: You can choose the App Time Control option from the menu section. You can set time limits for apps by category or set for the individual app like YouTube.
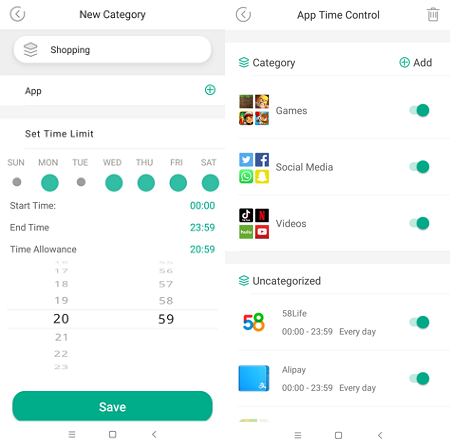
Conclusion
Far from being a punishment, YouTube parental control is a way to reassure families and allow the youngest to discover content adapted to their age and their needs. All this while keeping in mind that attention to children's online activities and dialogue are still necessary to prevent risks. As you can see, the best way to set up parental control on YouTube in to use apps like FamiGuard. It can offer more comprehensive parental control solutions for you.

By Tata Davis
professional in software and app technology, skilled in blogging on internet
Thank you for your feedback!